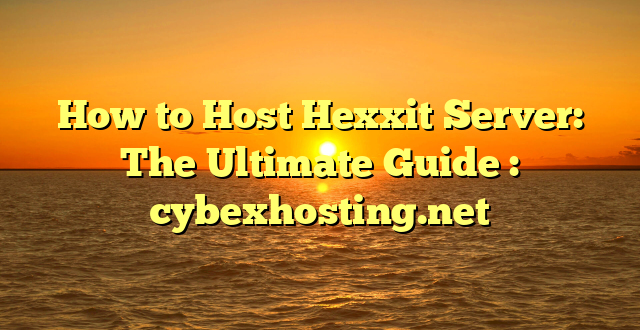Hello and welcome to our comprehensive guide on how to host a Hexxit server! In this article, we’ll be providing you with the step-by-step process of setting up a Hexxit server, including everything from downloading the necessary software to customizing your server settings. So, whether you’re a seasoned Minecraft player looking to take on a new challenge or a beginner who wants to explore new realms, this guide is for you. Let’s get started!
What is Hexxit?
Before we dive into the technical details of hosting a Hexxit server, let’s take a moment to understand what Hexxit actually is. Hexxit is a Minecraft modpack that includes a variety of mods, which add new gameplay mechanics and features to the base game. These mods range from new weapons, tools, and armors to magic spells and dimensions. The modpack offers a unique Minecraft experience that is both challenging and rewarding.
If you’re interested in playing Hexxit, there are two ways to do so: you can either join an existing Hexxit server or create your own. In this guide, we’ll be focusing on the latter. Let’s get started!
Step 1: Download the Hexxit Server Software
The first step in hosting your own Hexxit server is to download the server software. Here’s how you can do it:
| Step | Description |
|---|---|
| 1 | Go to the Technic Launcher website |
| 2 | Click on the “Download” button |
| 3 | Scroll down to the “Server Software” section and click on “Hexxit Server” |
| 4 | Save the file to your computer |
Once you’ve downloaded the server software, it’s time to move on to the next step.
Step 2: Configure Your Server Settings
Now that you’ve downloaded the Hexxit server software, it’s time to configure your server settings. Here’s how you can do it:
| Step | Description |
|---|---|
| 1 | Open the folder where you saved the server software file |
| 2 | Right-click on the file and select “Extract All” |
| 3 | Open the extracted folder and locate the “server.properties” file |
| 4 | Open the file using a text editor such as Notepad |
| 5 | Configure your server settings, such as the server name, game mode, difficulty level, and maximum number of players |
Once you’ve configured your server settings, it’s time to move on to the next step.
Step 3: Port Forward Your Router
If you want to allow others to connect to your Hexxit server, you’ll need to port forward your router. This will allow traffic to go to and from your server. Here’s how you can do it:
| Step | Description |
|---|---|
| 1 | Open your router’s admin page by typing your router’s IP address into your web browser |
| 2 | Log in using your admin credentials |
| 3 | Locate the “Port Forwarding” or “Virtual Server” section of your router’s admin page |
| 4 | Add a new port forwarding rule for your Hexxit server using the following settings:
|
Once you’ve port forwarded your router, it’s time to move on to the next step.
Step 4: Start Your Hexxit Server
Now that you’ve downloaded the server software, configured your server settings, and port forwarded your router, it’s time to start your Hexxit server. Here’s how you can do it:
| Step | Description |
|---|---|
| 1 | Double-click on the “start.bat” file in the extracted folder you created earlier |
| 2 | Wait for the server to start up |
| 3 | Open Minecraft and select “Multiplayer” |
| 4 | Click on “Add Server” and enter the server name and address (your external IP address) |
| 5 | Click “Done” and then select the server from your multiplayer list |
And that’s it! You’ve successfully hosted your own Hexxit server. But before you jump in and start playing, we’ve put together a list of frequently asked questions that you might find helpful. Let’s take a look.
Frequently Asked Questions (FAQs)
1. What are some recommended server settings for Hexxit?
Here are some recommended server settings for Hexxit:
- Game Mode: Survival
- Difficulty: Normal
- Max Players: 10-20
- Spawn Protection: 50-100
- View Distance: 8-10
- Allow Flight: true
- White-list: false
2. How do I install additional mods on my Hexxit server?
To install additional mods on your Hexxit server, you’ll need to follow these steps:
- Download the mod you want to install
- Open the Hexxit server folder and locate the “mods” folder
- Drag and drop the downloaded mod file into the “mods” folder
- Restart your server
3. How can I access my Hexxit server console?
You can access your Hexxit server console by following these steps:
- Open the command prompt or terminal window
- Navigate to your Hexxit server folder
- Type “java -Xmx2048M -jar hexxit.jar nogui” into the command line
- Press enter to start the server and access the console
4. How do I update my Hexxit server to the latest version?
To update your Hexxit server to the latest version, you’ll need to follow these steps:
- Download the latest Hexxit server software
- Stop your current server
- Replace the old server files with the new ones
- Start your server again
5. How can I prevent griefing on my Hexxit server?
You can prevent griefing on your Hexxit server by following these steps:
- Enable spawn protection
- Use plugins such as WorldGuard to protect specific areas
- Enable white-listing to only allow trusted players to join
- Regularly backup your server to minimize damage from potential griefers
We hope that you’ve found this guide helpful in setting up your own Hexxit server. Remember to have fun and explore the endless possibilities that this modpack has to offer!